
- #ARCGIS FOR MACBOOK MAC OS#
- #ARCGIS FOR MACBOOK .EXE#
- #ARCGIS FOR MACBOOK INSTALL#
- #ARCGIS FOR MACBOOK PRO#
- #ARCGIS FOR MACBOOK SOFTWARE#
#ARCGIS FOR MACBOOK SOFTWARE#
To configure your ArcGIS Desktop software licensing you will need to connect to the campus license server, so you will need to either be plugged in to the campus network with an Ethernet cable, connected to the campus WiFi, or you will need to establish a VPN connection to the network if you are located off-campus (see for more information about VPN). Once you receive a notification message that the software installation is complete, you can close the notification window and move on to licensing the software. Once you have completed the last step in the installation wizard, the installation process will start and should complete in about 5 minutes though it may take longer on laptops and older desktop computers with slower processors. This wizard will ask you to accept the Esri ArcGIS licensing agreement and will walk you through a few more simple steps that you can go through fairly quickly as the default settings preconfigured for each step should be fine for most installations (it is best to adjust these setting only if you have a strong reason for doing so). If you leave this checkbox checked, as it is by default, the software installation wizard will open automatically after you close the notification window. You will receive a notification when this process is complete and, if you look closely, you should notice that there is a check box in this notification window.

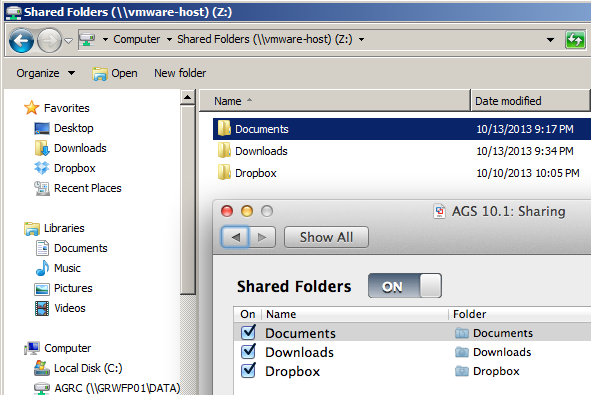
Pick a location on your file system and give it a minute or so to complete the decompression process. It will ask you where you would like to save the uncompressed installation files.
#ARCGIS FOR MACBOOK .EXE#
exe file, browse to the location of this file on your computer and double click on it to run it.
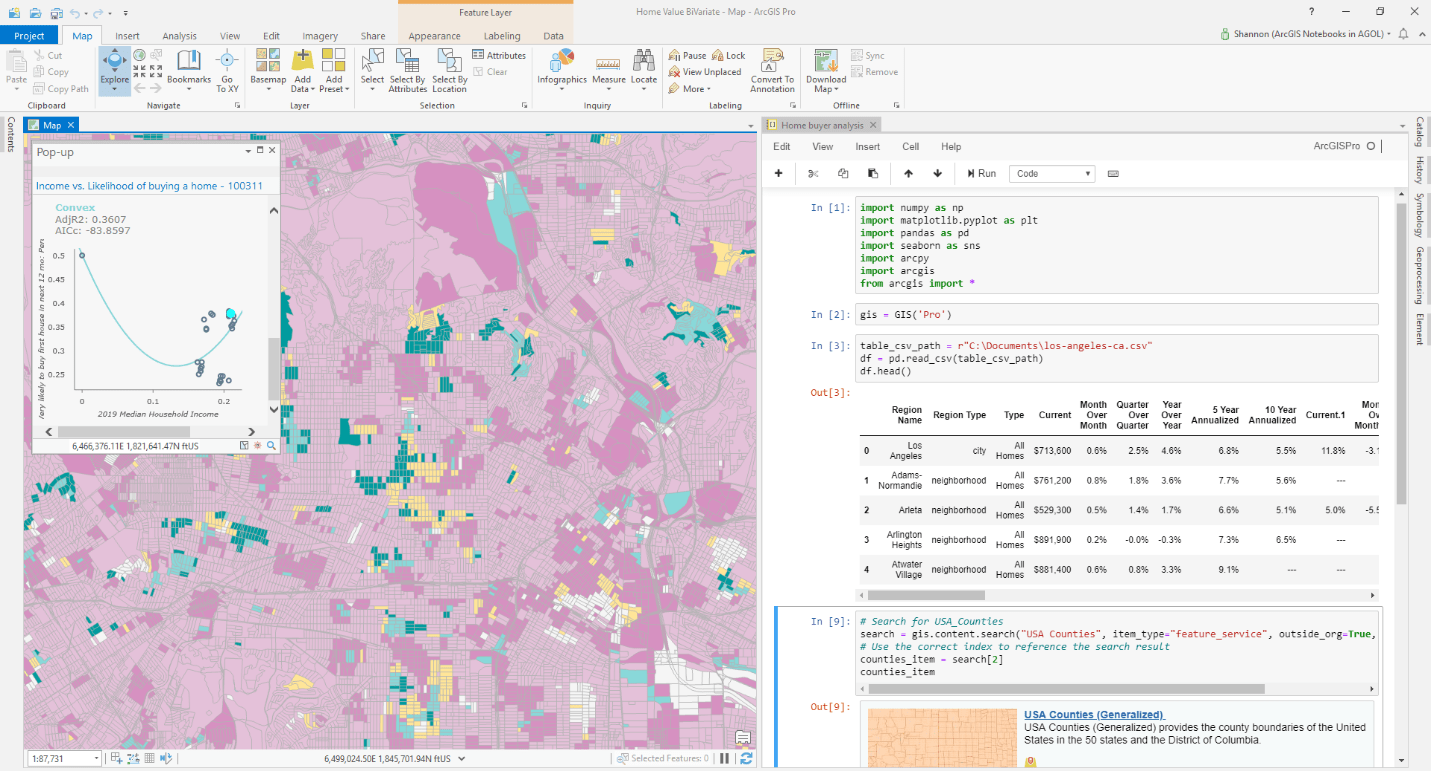
Once you have downloaded the installation. You do not need to download any of the other files on this page.
#ARCGIS FOR MACBOOK INSTALL#
exe file whose name starts with "ArcGIS_Desktop_" to download the installation executable that you will run on your machine to install the software. Once you are in the "ArcGIS Desktop" folder, click on the subdirectory for the latest version of the software (unless you have a specific reason for preferring an older version, then select the older version you want) and you will be taken to a list of installation files for that version. NOTE: make sure that you do not click on the folder titled "ArcGIS for Desktop" which contains significantly older versions of the software which released under this slightly different name. Once there, find the folder titled "ArcGIS Desktop" and click on it to be taken to a subdirectory that contains a list of folders which contain installation files for the most recent releases of the software. In your web browser, navigate to which is the Box page used by UT Liberal Arts Information Technology Services (LAITS) to provide access to installation files for ArcGIS software to members of the campus community.
#ARCGIS FOR MACBOOK PRO#
ĭecision tree for installing ArcGIS Pro on Mac computers (by Jill Kelly).Esri has promised to support ArcMap until March 1, 2026, but there will be no new releases of the software beyond the current version, ArcMap 10.8.1, and it is recommended that new GIS users who are interested in learning to work with ArcGIS software start with ArcGIS Pro instead of learning the older ArcMap interface and workflows that are now being phased out. Keep in mind that ESRI does NOT support ArcGIS for Mac, and that you can only use ArcGIS within one of the Windows OS installation options described above. When configuring Windows with any of these options, it is important the configuration meets the minimum system requirements for installing ArcGIS Pro. Typical choices for the virtualization option are the licensed software Parallels or VMware.ĮSRI has more information on these options here. Option Two: Create a virtual machine on your Mac, which allows you to run an installation of Windows OS in parallel with your existing Mac OS, and to switch from one to the other without booting into either one separately. The typical method for this is to use the free software BootCamp.
#ARCGIS FOR MACBOOK MAC OS#
Option One: Create a dual-boot setup on your Mac, which allows you to boot into either Mac OS or Windows OS.

There are severals ways to do this, but they require one of two installation options. To run ArcGIS Desktop or ArcGIS Pro on an Apple Macintosh computer, the Mac must be set up to run Windows.


 0 kommentar(er)
0 kommentar(er)
